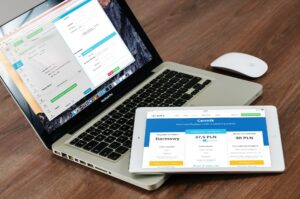
windows10バージョン確認方法(64bit/32bit)
Windows10のバージョンの確認は以下の方法で行うことができます。
- 左下の「スタート」ボタンをクリックしましょう。
スタートメニューが表示されます。 - 「スタートボタン」付近にある歯車マークの「設定」をクリックしましょう。
設定画面が開きます。 - 一番左上にある「システム」をクリックしましょう。
基本的に「ディスプレイ」に関する設定が表示されると思います。 - 左側のメニューの一番下にある「バージョン情報」をクリックしましょう。
右側の表示が「ディスプレイ」から「バージョン情報」に変わります。
この手順によって表示される画面は、お使いのパソコンについての基本的な仕様を表示してくれる画面となります。
今回必要な情報は「バージョン情報」となりますので、下のほうに移動して「Windowsの仕様」というところを確認しましょう。
「エディション」「バージョン」「インストール日」「OSビルド」といった表示があると思いますが、このうち「バージョン」の横に表示されている文字列が今回探している「バージョン情報」となります。
コマンドプロンプト
上記の方法のほかに、コマンドプロンプトを使用することでWindows10のバージョン情報を確認する方法もあります。
こちらの手順で行うと、先ほどの手順よりも短時間でバージョン情報を確認することができます。
★コマンドプロンプトの表示方法①
- 左下の「スタート」ボタンをクリックしましょう。
スタートメニューが表示されます。 - スタートメニューの中から「Windows システムツール」を探してクリックしましょう。
- コマンドプロンプトをクリックしましょう。
これでコマンドプロンプトが表示されます。
★コマンドプロンプトの表示方法②
- キーボードの「Windowsキー」と「R」キーを同時押ししましょう。
ファイル名を指定して実行というものが表示されます。 - 入力欄に「cmd」と入力して「OK」を押しましょう。
これでコマンドプロンプトが表示されます。
コマンドプロンプトが表示された状態で「winver」と入力しエンターキーを押しましょう。
Windowsのバージョン情報が表示されます。
ショートカットキー
もっと手軽にWindowsのバージョン情報を確認したいという方がいたら…
もしかしたらできない人もいるかもしれないですが、「ショートカットキー」を使って
一発で確認する方法があります。
キーボード上に「Pause」というキーがあるパソコンをお使いの方限定ですが
「Windowsキー」と「Pauseキー」を同時押しすることで
Windowsのバージョン情報を表示することができます。
ただし…
ノートパソコンの場合、キーボードのスペースの都合で
場合によっては「Pauseキー」が省略されている場合があります。
この場合、ファンクションキーなどによって別のキーと一緒になっていることがありますが
ショートカットキーとして機能しない場合がありますのでご注意。
サポート期限など詳細情報確認方法
Windows10の各バージョンにはそれぞれサポート期限が設定されています。
基本的に各バージョンのサポート期限は基本的にバージョンが公開されてから1年半となっています。
例えば
2020年10月20日に公開された20H2は、サポート期限が2022年5月10日
2021年5月18日に公開された21H1は、サポート期限が2022年12月13日
となっています。
使っているソフトの制限など特別な理由がない場合は、サポート期限を迎える前に新しいバージョンへの更新をお勧めします。
バージョン確認できない時の対処法
Windowsのバージョンの確認方法は数種類存在します。
1つの方法ができなかった場合はほかの方法を試しましょう。