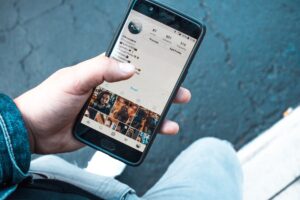
Chromecastのwindows10のpcでの設定変更方法・setup
Chromecastの設定方法は以下の通りです。
- Chromecast公式サイトからアプリをダウンロードする。
- Chromecast本体をテレビのHDMI端子に接続し、給電用USBケーブルをテレビやACアダプタなどに接続する
必要に応じて付属のHDMI延長ケーブルを使用することもできます。 - テレビの入力切替でChromecastを接続したHDMIを選択する
- テレビに「セットアップが必要です」と表示されたらパソコン側の設定を行う
- 画面の案内に沿って設定を進めていく
- テレビに接続用のコードが表示されたら、それをパソコンで入力する
- 残りの設定を完了させる
- Googlechromeをインストールし、拡張機能をインストールする
これでChromecastを使用できるようになります。
Chromecastスマホでの設定変更方法
Chromecastの設定はスマートフォンでも行うことができます。
以下はその設定方法となっています。
- ChromecastをテレビのHDMI端子に接続し、給電用USBケーブルをACアダプタなどに接続しておく
- Chromecastを接続したHDMIにテレビの入力を切り替える。
- スマートフォンに「Google Home」というアプリをアプリストアからダウンロードしインストールする。
- 画面に沿って設定を進めていく
この時、BluetoothはあらかじめONにしておきましょう。 - テレビに表示されているコードとスマートフォンに表示されているコードが同じであることを確認する。
- 残りの設定を進め、Wi-Fiネットワークを登録する
- 必要に応じてアップデートが入るので、ある場合は待つ
以上でスマートフォンでの設定が完了します。
chromecastでできること・できないこと
Chromecastは、元になるパソコン・スマートフォン・タブレットの画面を大画面のテレビなどに移すことができる「ミラーリング機能」を持っています。
これにより、YouTubeやNetFlixなどで動画を見る場合に、より大画面のテレビで大迫力で見ることができるようになります。
また、動画アプリ以外でも写真アプリなど一部のアプリが対応しているので、大画面で見やすくなります。
一方、対応していないアプリについてはChromecastを使ってもミラーリングすることができないので注意が必要です。
Chromecastの使い方
Chromecastの使い方は簡単で、前述の初期設定を済ませておけばYouTubeなど対応しているアプリでChromecastを使用することによってテレビなどの大画面にミラーリングを行うことができます。
たいていの場合、対応しているアプリにはChromecastのロゴが表示されるので、それをタップすることでミラーリングが開始されます。
Chromecastの初期化方法
Chromecastの初期化の方法は大きく分けて2種類存在します。
1.Google Homeアプリからの初期化
Chromecastがネットワークに接続されている場合に利用することができます。
接続されているGoogle Homeアプリで、設定を開きましょう。その後、「初期状態にリセット」→「初期状態にリセット」の順でタップすることでChromecastが初期化されます。
2.Chromecastデバイスからの初期化(第1世代機種)
Chromecastデバイスをテレビにつないだ状態で、デバイスのボタンを25秒以上長押しします。この時、LEDライトは赤く点滅します。
LEDライトが白で点滅し、テレビに何も表示されなくなったらボタンから手を放しましょう。