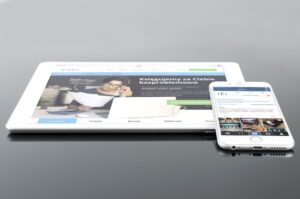
デスクトップアイコンの出し方(windows10/windows8)
よく使うソフトフォルダへのショートカットをデスクトップに出しておくことで、毎回探して開く手間が省けます。
デスクトップアイコンとして表示させておくことで作業の時間短縮につながることでしょう。
デスクトップアイコンとしてソフトやフォルダを出しておくにはいくつか方法があります。
- ソフトの場合
- 「スタートメニュー」からデスクトップにドラッグ&ドロップする
- 「ショートカットの作成」からデスクトップにショートカットを作成する
- フォルダの場合
- フォルダ作成する際にデスクトップに作成する
- デスクトップに移動する
- 「ショートカットの作成」からデスクトップにショートカットを作成する
といった方法があります。
一部デスクトップアイコンが消えた時の対処法・出し方
場合によってはデスクトップアイコンの一部が消えてしまうことがあります。
- ソフトウェアをアンインストールした場合
ソフトウェアをアンインストールした場合、そのソフトのデスクトップアイコンはアンインストールと同時に削除されることがあります。
ただし、自分で作成したデスクトップアイコンの場合、削除されない場合があります。 - ショートカット元の場所が変わった場合
デスクトップアイコンとして表示したソフトやフォルダの元の場所が変わった場合も、場合によってはデスクトップアイコンが消えてしまうことがあります。
元の場所が変わった場合は、再度デスクトップアイコンを作成しましょう。
デスクトップアイコンの大きさを変える・小さくする方法
文字色を変更する方法
Windows10ではデスクトップアイコンの大きさを変えることができます。
大きさを変える方法は2種類あります。
1つ目の方法
- デスクトップの空いているところを右クリックする
- 「表示」にカーソルを合わせるとその横に表示が現れる
- 「大アイコン」「中アイコン」「小アイコン」の中から好きな大きさを選ぶ
2つ目の方法
- マウスのカーソルをデスクトップ上のどこでもいいので置く
- 「Ctrlキー」を押しながらマウスのスクロールを動かす
上記の方法でデスクトップアイコンの大きさを変えることができます。
なお、デスクトップアイコンの文字色は基本的に白か黒かしか変更できず、またその設定は背景に依存します。
ダウンロード用無料おしゃれで可愛いデスクトップアイコン
デスクトップアイコンは、お好みに応じてカスタマイズすることができます。
カスタマイズ用のアイコンは無料でも配布されていますので、一度検索されることをお勧めします。
通常のアイコンはわかりやすい反面、デザインに統一性がないというところがありますので、デスクトップの見た目をこだわってみたいという方はぜひカスタマイズしてみましょう。
カスタマイズしたい場合の設定方法は以下のとおりです。
- 設定したいアイコンをダウンロードする。
- カスタマイズしたいアイコンを右クリックする。
- 「プロパティ」をクリックする
- 上のタブで「ショートカット」をクリックする
- 下の方にある「アイコンの変更」をクリックする
- 上の方にある「参照」をクリックして、ダウンロードしたアイコンがあるフォルダを選ぶ。
- 「下の一覧からアイコンを選択」の中にカスタマイズしたいアイコンが出てくるので選択して、下の「OK」をクリックする