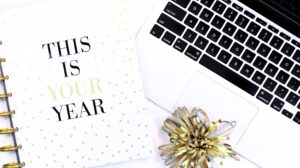
bluetooth有効にする方法
近年発売されているノートパソコンの場合、標準でBluetoothの機能が付属していることが多いです。
中古品やデスクトップパソコンの場合、Bluetoothが搭載されていないこともありますので
まずは後者の場合Bluetoothレシーバーを購入しましょう。USB接続で使えるようになることがほとんどです。
内蔵されていることが確認、もしくは外付けでレシーバーをつければ
画面右下の通知領域にBluetoothマークが表示されます。
こちらの設定は基本的に有効になっていることがほとんどですが
もし無効になっているのであれば右クリックをすることで「有効化する」といった設定があると思いますので
そちらから有効化しましょう。
無料ドライバインストール方法
新品のノートパソコンにおいてはメーカーからの出荷時にドライバーがインストールされているので気にすることはありません。
中古のノートパソコンやデスクトップ型パソコンの場合、前述のように外付けのレシーバーを購入する必要がありますが
この場合同時にドライバのインストールが必要となる場合もあります。
これらのドライバは基本的に無料となっています。
レシーバーの製造メーカーのホームページからダウンロードする方法と
レシーバー購入時に付属されているCDからインストールする場合などがあります。
ドライバを入手したらそれを実行し、画面に従って操作すればドライバのインストールが完了します。
bluetoothが消えた・出てこない時の対処法
割とレアなケースにはなりますが、何らかのバグなどが原因で、一時的にBluetoothの接続設定が消えてしまうという場合があります。
通知領域からBluetooth設定が消えてしまった場合、以下の方法で対応することができます。
- 画面左下のWindowsマークからスタートメニューを開く。
- 左側にある歯車アイコン「設定」を開く。
- 「デバイス」を開く。
- 左側の「Bluetooth とその他のデバイス」を開く。
- 右側の「その他のBluetooth オプション」を開く。
- 「Bluetooh アイコンを通知領域に表示する」にチェックを入れる。
これでアイコンが復活します。
オンオフ(ON OFF)が消える不具合の対処法
画面右下の通知領域にあるBluetoothアイコンが何らかの理由で操作できない場合、ほかの方法でBluetooth設定を行うことができます。
- 画面左下の「Windowsマーク」から「スタートメニュー」を開く。
- 画面左側の歯車アイコンから「設定」を開く。
- 「デバイス」を開く。
- 「Bluetoothとその他のデバイス」が表示される。
こちらの画面から、Bluetoothで接続されているマウスなどの機器についての設定を行うことができるようになります。
マウスやイヤホンが接続できない・有効にできない・検出されない時の対処法
Bluetoothで接続されている機器が使用中に途切れる場合があります。
原因として例えば以下の点が考えられます。
- 周りに電波的に干渉するものがある
例えば電子レンジやIH調理器などを使用すると、電磁波の影響でつながりにくくなったり途切れたりすることがあります。 - 距離が離れている
機器の種類によっては電波が弱く、少し距離を離すと通信が途切れてしまうものもあります。
といった点が考えられます。
前者の場合、調理中やIH炊飯器の保温中といった場面で途切れやすくなることがあります。
後者の場合は、例えばレシーバーの場所を変えてみるなどで対応ができると思います。